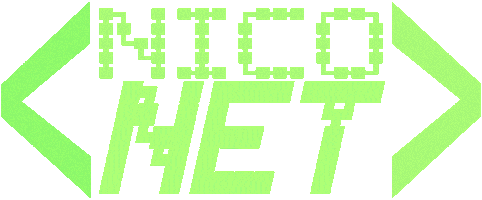TuT: Tastenkombinationen
für Apple Mac
|
|
|
|
Apple Mac |
| ⌘ | Befehlstaste | ⌥ | Wahltaste |
| ⇧ | Umschalttaste | Fn | Funktionstaste |
| ⇪ | Feststelltaste |
|
Mediumauswurftaste |
| ⌃ | Ctrl-Taste | Entf | Entfernentaste |
Ausschneiden, Kopieren, Einsetzen und andere häufig verwendete Kurzbefehle
Kombi |
Erklärung |
| ⌘ x | Ausschneiden |
| ⌘ c | Kopieren |
| ⌘ v | Einfügen |
| ⌘ z | Rückgängig |
| ⌘ ⇧ z | Rückgängig Wiederrufen |
| ⌘ a | Alles auswählen |
| ⌘ f | Suchen |
| ⌘ g | Weitersuchen |
| ⌘ h | Ausblenden |
| ⌘ m | Im Dock ablegen |
| ⌘ n | Neu |
| ⌘ o | Öffnen |
| ⌘ p | |
| ⌘ s | Speichern/ Sichern |
| ⌘ w | Schließen |
| ⌘ q | Beenden |
| ⌘ ⌥ Esc | Sofort beenden |
| ⌘ leertaste | Spotlight |
| leertaste | Übersicht |
| ⌘ tabulator | App wechseln |
| ⌘ ⇧ ~ | Fenster wechseln |
| ⌘ ⇧ 3 | Bildschirmfoto/ Screenshort |
| ⌘ , | Einstellungen Windows Vista |
Kurzbefehle für Dokumente
Kombi |
Erklärung |
| ⌘ b | Den ausgewählten Text fett formatieren bzw. Fettschrift ein- oder ausschalten. |
| ⌘ i | Den ausgewählten Text kursiv formatieren bzw. Kursivschrift ein- oder ausschalten. |
| ⌘ u | Den ausgewählten Text unterstrichen formatieren bzw. Unterstreichung ein- oder ausschalten. |
| ⌘ t | Das Fenster "Schriften" ein- oder ausblenden. |
| ⌘ d | Den Ordner "Schreibtisch" in den Dialogfenstern "Öffnen" oder "Sichern" auswählen. |
| ⌘ ⌃ d |
Die Definition eines ausgewählten Wortes ein- oder ausblenden. Falsch geschriebene Wörter im Dokument suchen. |
| ⌘ , |
"Löschen" oder "Nicht sichern" in Dialogfenstern mit einer Taste. |
| ⌘ rückschritt | "Löschen" oder "Nicht sichern" auswählen. |
| ⌘ Aufwertspfeil | Einfügemarke an den Anfang des Dokuments bewegen. |
| ⌘ Abwertspfeil | Einfügemarke an das Ende des Dokuments bewegen. |
| ⌘ Linkspfeil | Einfügemarke an den Anfang der aktuellen Zeile bewegen. |
| ⌘ Rechtspfeil | Einfügemarke an das Ende der aktuellen Zeile bewegen. |
| ⌘ { | Linksbündig |
| ⌘ } | Rechtsbündig |
| ⌘ | | Zentrieren |
| ⌘ ⌥ f | Zum Suchfeld wechseln |
| ⌘ ⌥ t | Symbolleiste in der App ein- oder ausblenden |
| ⌘ ⌥ c | Stil kopieren |
| ⌘ ⌥ v | Stil einfügen |
| ⌘ ⌥ i | Das Fenster "Informationen" ein- oder ausblenden. |
| ⌘ ⇧ p | Papierformat |
| ⌘ ⇧ s |
Speichern/ Sichern unter |
| ⌘ ⇧ ⌥ v | Einsetzen und Stil anpassen |
| ⌘ ⇧ ⌥ - | Ausgewähltes Objekt verkleinern |
| ⌘ ⇧ ⌥ + | Ausgewähltes Objekt vergrößern. Befehlstaste-Gleichheitszeichen (=) führt dieselbe Funktion aus |
| ⌘ ⇧ ⌥ ? | Hilfe-Menü öffnen |
| ⌘ ⇧ Aufwertspfeil | Text zwischen der Einfügemarke und dem Anfang des Dokuments markieren |
| ⌘ ⇧ Abwertspfeil | Text zwischen der Einfügemarke und dem Ende des Dokuments markieren |
| ⌘ ⇧ Linkspfeil | Text zwischen der Einfügemarke und dem Anfang der aktuellen Zeile markieren |
| ⌘ ⇧ Rechtspfeil | Text zwischen der Einfügemarke und dem Anfang der aktuellen Zeile markieren |
| ⌘ ⇧ : | Fenster "Rechtschreibung und Grammatik" einblenden |
| ⌥ rückschritt | Das Wort links von der Einfügemarke löschen |
| ⌥ Linkspfeil | Einfügemarke an den Anfang des vorhergehenden Wortes bewegen |
| ⌥ Rechtspfeil | Einfügemarke an das Ende des nächsten Wortes bewegen |
| ⌃ h | Das Zeichen links von der Einfügemarke löschen. Alternativ verwenden Sie die Rückschritttaste |
| ⌃ d | Das Zeichen rechts von der Einfügemarke löschen. Alternativ verwenden Sie Fn-Rückschritttaste |
| ⌃ k | Text zwischen der Einfügemarke und dem Ende der aktuellen Zeile oder des Absatzes löschen |
| ⌃ a | Zum Anfang der Zeile oder des Absatzes bewegen |
| ⌃ e | Zum Ende einer Zeile oder eines Absatzes bewegen |
| ⌃ f | Ein Zeichen vor bewegen |
| ⌃ b | Ein Zeichen zurück bewegen |
| ⌃ l | Cursor oder Auswahl im sichtbaren Bereich zentrieren |
| ⌃ p | Eine Zeile nach oben bewegen |
| ⌃ n | Eine Zeile nach unten bewegen |
| ⌃ o | Neue Zeile hinter der Einfügemarke einfügen |
| ⌃ t | Das Zeichen hinter der Einfügemarke mit dem Zeichen davor austauschen |
| Fn rückschritt | Vorwärts löschen auf Tastaturen, die keine Entf-Taste haben. Alternativ verwenden Sie ⌃ D |
| Fn Aufwertspfeil | Seite nach oben |
| Fn Abwertspfeil | Seite nach unten |
| Fn Linkspfeil | Pos1 |
| Fn Rechtspfeil | Ende |
| ⇧ Aufwertspfeil | Textauswahl auf das der aktuellen Position am nächsten liegende Zeichen in der darüberliegenden Zeile erweitern |
| ⇧ Abwertspfeil | Textauswahl auf das der aktuellen Position am nächsten liegende Zeichen in der darüberliegenden Zeile erweitern |
| ⇧ Linkspfeil | Textauswahl um ein Zeichen nach links erweitern |
| ⇧ Rechtspfeil | Textauswahl um ein Zeichen nach rechts erweitern |
| ⇧ ⌥ Aufwertspfeil | Textauswahl bis zum Anfang des aktuellen Absatzes erweitern, bei nochmaligem Drücken bis zum Anfang des nächsten Absatzes |
| ⇧ ⌥ Abwertspfeil | Textauswahl bis zum Ende des aktuellen Absatzes erweitern, bei nochmaligem Drücken bis zum Ende des nächsten Absatzes |
| ⇧ ⌥ Linkspfeil | Textauswahl bis zum Anfang des aktuellen Wortes erweitern, bei nochmaligem Drücken bis zum Anfang des nächsten Wortes |
| ⇧ ⌥ Rechtspfeil | Textauswahl bis zum Ende des aktuellen Wortes erweitern, bei nochmaligem Drücken bis zum Ende des nächsten Wortes |
Kurzbefehle im Finder
Kombi |
Erklärung |
| ⌘ d | Ausgewählte Dateien Duplizieren |
| ⌘ e | Ausgewähltes Laufwerk oder Volume auswerfen |
| ⌘ f | Eine Spotlight-Suche im Finder-Fenster starten |
| ⌘ i | Fenster "Informationen" für eine markierte Datei anzeigen |
| ⌘ / | Statusleiste in Finder-Fenstern ein- oder ausblenden |
| ⌘ j | Darstellungsoptionen einblenden |
| ⌘ k | Das Fenster "Mit Server verbinden" öffnen |
| ⌘ l | Alias des ausgewählten Objekts erstellen |
| ⌘ n | Neues Finder-Fenster öffnen |
| ⌘ r | Originaldatei für das ausgewählte Alias anzeigen |
| ⌘ t | Tableiste ein- oder ausblenden, wenn nur ein Tab im aktuellen Finder-Fenster geöffnet ist |
| ⌘ y | Die Funktion "Übersicht" zum Anzeigen einer Schnellvorschau der ausgewählten Dateien nutzen |
| ⌘ 1 | Die Objekte im Finder-Fenster als Symbole anzeigen |
| ⌘ 2 | Die Objekte im Finder-Fenster als Liste anzeigen |
| ⌘ 3 | Die Objekte im Finder-Fenster als Spalten anzeigen |
| ⌘ 4 | Die Objekte im Finder-Fenster als Cover Flow anzeigen |
| ⌘ [ | Zum vorherigen Ordner wechseln |
| ⌘ ] | Zum nächsten Ordner wechseln |
| ⌘ Aufwärtspfeil | Ordner mit dem aktuellen Ordner öffnen |
⌘ Abwärtspfeil
⌘ MissionControl
⌘ Helligkeit+
⌘ Helligkeit-
⌘ Doppelklick
⌘ Rückschritttaste
⌘ ⇧ C
⌘ ⇧ D
⌘ ⇧ F
⌘ ⇧ G
⌘ ⇧ H
⌘ ⇧ I
⌘ ⇧ K
⌘ ⇧ O
⌘ ⇧ R
⌘ ⇧ T
⌘ ⇧ U
⌘ ⇧ T
⌘ ⇧ Rückschritttaste
⌘ ⇧ ⌥ Rückschritttas.
⌘ ⇧ ⌃ T
⌘ ⌥ L
⌘ ⌥ D
⌘ ⌥ P
⌘ ⌥ S
⌘ ⌥ N
⌘ ⌥ T
⌘ ⌥ V
⌘ ⌥ Y
⌘ ⌃ Aufwärtspfeil
⌘ ⌃ Abwärtspfeil
⌥ Doppelklick
Rechtspfeil
Linkspfeil
Ordner mit dem aktuellen Ordner in einem neuen Fenster öffnen.
Den Schreibtisch anzeigen. Dies funktioniert auch, wenn Sie sich nicht im Finder befinden.
Bildschirm-Synchronisationsmodus starten oder beenden.
Bildschirmsynchronisation ein- bzw. ausschalten, wenn der Mac mit mehr als einem Monitor verbunden ist.
Einen Ordner in einem neuen Tab oder Fenster öffnen.
Fenster "Computer" öffnen.
Ordner "Schreibtisch" öffnen.
Fenster "Alle meine Dateien" öffnen.
Ein Fenster "Gehe zum Ordner" öffnen.
Benutzerordner des aktuellen OS X-Benutzeraccounts öffnen.
iCloud Drive öffnen.
Fenster "Netzwerk" öffnen.
Ordner "Dokumente" öffnen.
Fenster "AirDrop" öffnen.
Das ausgewählte Finder-Objekt dem Dock hinzufügen (OS X Mavericks oder neuer).
Ordner "Dienstprogramme" öffnen.
Finder-Tab ein- oder ausblenden.
Den Papierkorb leeren.
Den Papierkorb ohne Bestätigungsdialog leeren.
Das ausgewählte Finder-Objekt dem Dock hinzufügen (OS X Mountain Lion oder älter).
Ordner "Downloads" öffnen.
Das Dock ein- oder ausblenden. Dies funktioniert häufig auch, wenn Sie sich nicht im Finder befinden.
Pfadleiste in Finder-Fenstern ein- oder ausblenden.
Seitenleiste in Finder-Fenstern ein- oder ausblenden.
Neuen intelligenten Ordner erstellen.
Symbolleiste ein- oder ausblenden, wenn nur ein Tab im aktuellen Finder-Fenster geöffnet ist.
Bewegen: Die Dateien in der Zwischenablage von ihrem ursprünglichen zum aktuellen Speicherort bewegen.
In der Übersicht eine Diashow der ausgewählten Dateien anzeigen.
Ordner mit dem aktuellen Ordner in einem neuen Fenster öffnen.
Ausgewähltes Objekt öffnen.
Einen Ordner in einem neuen Fenster öffnen und das aktuelle Fenster schließen.
Ausgewählten Ordner öffnen. Diese Funktion ist nur in der Listendarstellung verfügbar.
Ausgewählten Ordner schließen. Diese Funktion ist nur in der Listendarstellung verfügbar.
Weitere Kombis gibt es auf der Webseite von Apple