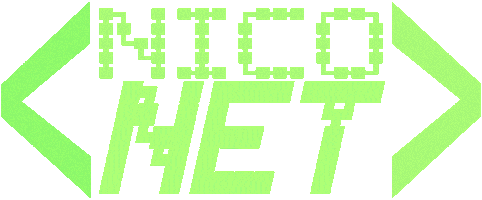TuT: Schneller Browsern
01 |
Schneller Googeln |
|
Um einen Begriff auf einer Webseite nachzuschlagen, müssen sie nicht erst Google laden:
Markieren sie das Wort, klicken sie auf die rechte Maustaste und wählen sie Suche mit Google (
), Google suche (
), Google… (
)
02 |
Internetseite per E-Mail versenden |
|
Interessante Webseiten leiten sie leicht im ,
und
weiter:
Öffnen Sie das klassische Menü mit , klicke auf Datei Link per E-Mail senden (
) oder Senden Link durch E-Mail (
).
ist die Funktion leider nicht vorhanden. Sie können diese aber leicht nachrüsten. Dazu
blenden sie mit
die Lesezeichenzeile ein, klicken mit der rechten Maustaste auf eine leere Stelle
darin und Seite hinzufügen. Geben Sie als Name Seite senden ein und als URL javascript:location.href=‘mailto:?SUBJEKT=‘ + document.title + '&BODY=‘ + escape (location.href); ein. Wichtig:
alles genau so, wie es steht, abschreiben! Nun klicken sie auf Speichern und das neue Symbol.
03 |
Im Hindergrund öffnen |
|
Sie möchten im einen Durchgang mehrere Links, z.B. bei Google Funde, als Tabs im Hintergrund öffnen? Dazu müssen sie mit der mittleren Maustaste (Rädchen) auf den Link klicken. Bei Notebooks geht
es auch bei gedückter -Taste.
04 |
Webseite anheften |
|
Nur die beiden Browser von Microsoft sind in der Lage, eine Webseite in die Taskleiste einzufügen. Dazu ziehen sie den Tab der Webseite in die Taskleiste und lassen die Maus los. Klicken Sie auf Anheften an Taskleiste. Ab jetzt können sie die Webseite von der Taskleiste aus öffnen.
05 |
Nutzerprofile |
|
Sie und ihre ganze Familie nutzen den gleichen Browser und wollen ihre Privatsphäre? So geht es:
Beenden sie Firefox. Nach drücken von
tippen sie firefox -p ein und drücken die
-Taste. Im nächsten Fenster wählen sie Profil erstellen und Weiter,
geben sie einen Namen ein und klicken sie auf Fertigstellen. Entfernen sie bei gewähltes Profil beim Start… das Häkchen und auf Beenden klicken. Ab jetzt fragt es sie bei jedem Start.
Klicken Sie auf die drei Striche > Einstellungen > Personen hinzufügen. Im nächsten
Fenster geben sie einen Namen ein, wählen ein Bild aus und klicken auf hinzufügen. Wiederholen Sie das für alle Nutzer. Das gewünschte Profil starten sie per klick aufs Desktopsymbol.
06 |
Letzte Sitzung starten |
|
Der Browser soll bei jedem Start alle nicht geschlossene Tabs wiederherstellen? Da klicken auf die drei Striche bzw. Zahnrad und..
Klicken Sie bei Startseite auf mit Register der letzten Sitzung starten > OK.
Klicken Sie unter Beim Start auf zuletzt angesehene Seiten öffnen.
Wählen sie bei dem Firefox gestartet Fenster > Tabs der letzten Sitzung > OK.
07 |
Mit neuem Tab suchen |
|
Das nervt: Beim Suchen im Browser übers Suchfeld erscheinen zwar die Ergebnisse, aber die bislang angezeigte Webseite verschwindet. Sollen die Funde in einem neuen Tab angezeigt werden, halten sie auf die einfach gedrückt.
kann man regelrecht „umerziehen“. Geben Sie die Adresse about:config ein und bestätigen sie mit.
Klicken sie auf Ich werde vorsichtig sein, versprochen!.
!! ACHTUNG!! Dieses Einstellungsmenü kann ggf. Einstellungen durchgeführt werden, wodurch ihr Browser nicht mehr ordentlich funktionieren kann. Dabei erlischt auch die Garantie von Mozilla. Bitte nur Einstellungen durchführen, die ich empfehle, da ich ein Computerspezialist bin und mich sehr gut auskenne. Danke.
Tippen Sie browser.search.obenintab ein, und klicken sie doppelt auf den entsprechenden Fund, um den Wert False in True zu ändern.
08 |
Safety First |
|
Wussten sie, dass Firefox und Chrome nur Zusatzfunktionen (Add-ons) automatisch aktualisieren, nicht aber die zur Videowiedergabe nötigen Softwareerweiterungen (Plug-ins)? Um gefährliche Sicherheitslecks auszuschließen, laden Sie in Firefox die Seite: mozilla.org/plugincheck, in Chrome chrome:plugins. Auf der folgenden Seite bringen Sie veraltete Plug-ins ganz leicht auf den neusten Stand.
09 |
Versteckte Tabübersicht |
|
Wer viele Tabs geöffnet hat, verliert leicht den Überblick. Firefox bietet eine Praktische, aber versteckte Übersicht, die sie per Kürzel
öffnen. Dort sehen Sie alle Seiten mit Vorschaubildern. Zum Öffnen eines Tabs klicken Sie auf ein Bild
oder starten mit dem Lupensymbol
oben rechts eine Suche. Mit bzw.
schließen sie die Vorschau. Möchten sie dafür eine Schaltfläche? Gehen Sie
dafür in Menü
auf Anpassen, verschieben das Symbol für Tab-Gruppen
mit der Maus in die Menüleiste und klicken auf Anpassung schließen.
10 |
Suchfunktion "Kapern" |
|
Sie möchten per Suchfeld auf die Suchfunktion eine bestimmte Webseite zugreifen? Um das einzurichten, öffnen sie die Webseite, klicken mit der rechten Maustaste in das dortige Suchfeld und wählen
als Suchmaschine hinzufügen () oder ein Schlüsselwort... (
). Im nächsten Fenster geben Sie ein Suchkürzel/ Suchwort der Name der
Seite ein und bestätigen mit OK/ Speichern. Wenn sie jetzt den Namen zusammen mit dem Suchwort (z.B. Google Schubi) eingeben und
drücken, wird die Suche nach „Schubi“ bei Google gestartet.
Internet
Explorer (Ausgestorben)
Edge
Firefox
Chrome