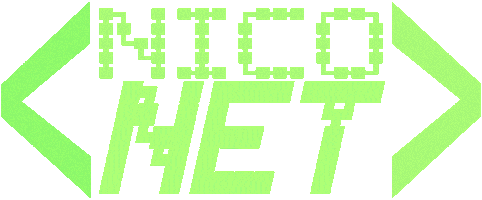TuT: Tastenkombinationen
für Windows 8.1
|
|
Windows 8 |
|
|

|
Steuerung |

|
Start Taste/ Windows-Logo-Taste |

|
Alternativ Taste |

|
Escape Taste |
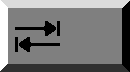
|
Tabulator |

|
Umschalttaste |
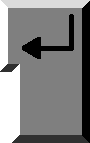
|
Eingabe Taste |

|
Leertaste |

|
POP-UP-Menü-Taste (Kann je nach Hersteller anders Aussehen. Diese Taste befindet sich 2 Tasten rechts neben der Leertaste.) |

|
Entfernen Taste |
Häufig verwendete Tastaturkurzbefehle
In der folgenden Tabelle sind häufig verwendete Tastaturkurzbefehle für Windows 8.1 und Windows RT 8.1 aufgeführt.
Kombi |
Erklährung |
  oder oder  
|
Ausgewähltes Element kopieren |
 
|
Ausgewähltes Element ausschneiden |
  oder oder  
|
Ausgewähltes Element einfügen |
 
|
Aktion rückgängig machen |
 
|
Rückgängig wiederufen |
 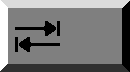
|
Zwischen geöffneten Apps wechseln |
 
|
Aktives Element schließen oder aktives Programm beenden |
 
|
Desktop anzeigen und ausblenden |
 
|
PC Sperren oder Konto wechseln |
Neue Tastaturkurzbefehle
Die folgende Tabelle enthält neue Tastaturkurzbefehle, die Sie unter Windows verwenden können.
Kombi |
Erklährung |
 Beginn der Eingabe Beginn der Eingabe
|
PC durchsuchen |
  oder oder  
|
Eine große Anzahl von Elementen, wie die an den Startbildschirm angehefteten Apps, vergrößern oder verkleinern |
 Mausrad Mausrad
|
Eine große Anzahl von Elementen, wie die an den Startbildschirm angehefteten Apps, vergrößern oder verkleinern |
 
|
Charms öffnen In einer App: Öffnen der Befehle für die App |
 
|
Charm „Suche“ zum Durchsuchen von Dateien öffnen |
 
|
Charm „Teilen“ öffnen |
 
|
Charm „Einstellungen“ öffnen |
 
|
Charms „Geräte“ öffnen |
 
|
Bildschirmausrichtung (Hochformat oder Querformat) sperren |
 
|
Charm „Suche“ öffnen, um überall oder in einer geöffneten App (sofern von der App die App-Suche unterstützt wird) zu suchen |
 
|
Charm „Suche“ zum Suchen in Windows und im Internet öffnen |
 
|
Charm „Suche“ zum Durchsuchen von Einstellungen öffnen |
 
|
In der App verfügbare Befehle anzeigen Hinweis: Sie können manche Einstellungen und Optionen auch anzeigen, indem Sie bei geöffneter App den Charm Einstellungen aufrufen. |
 
|
Eingabesprache und Tastaturlayout wechseln |
  
|
Zu einer zuvor ausgewählten Eingabe wechseln |
 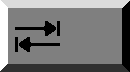
|
Zwischen kürzlich verwendeten Apps (außer Desktop-Apps) umschalten |
  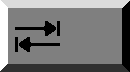
|
Zwischen kürzlich verwendeten Apps (außer Desktop-Apps) umschalten |
  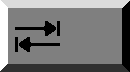
|
Zwischen kürzlich verwendeten Apps (außer Desktop-Apps) in umgekehrter Reihenfolge umschalten |
  
|
Dockt eine App links an |
 
|
Zwischen geöffneten Apps umschalten |

|
Aktuelle Aufgabe anhalten oder beenden |
Allgemeine Tastaturkurzbefehle
In folgender Tabelle werden allgemeine Tastaturkurzbefehle unter Windows aufgeführt.
Kombi |
Erklährung |

|
Hilfe anzeigen |

|
Ausgewähltes Element umbenennen |

|
Nach einer Datei oder einem Ordner suchen |

|
Adressleistenliste im Datei-Explorer anzeigen |

|
Aktives Fenster aktualisieren |

|
Zwischen Bildschirmelementen in einem Fenster oder auf dem Desktop umschalten |

|
Menüleiste in der aktiven App aktivieren |
 
|
Aktives Element schließen oder aktive App beenden |
 
|
Zwischen Elementen in der Reihenfolge, in der sie geöffnet wurden, umschalten |
 unterstrichener Buchstabe unterstrichener Buchstabe
|
Befehl für diesen Buchstaben ausführen |
 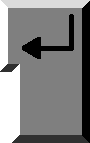
|
Eigenschaften für das ausgewählte Element anzeigen |
 
|
Kontextmenü für das aktive Fenster öffnen |
 
|
Zurück |
 
|
Weiterleiten |
 
|
Um einen Bildschirm nach oben wechseln |
 
|
Um einen Bildschirm nach unten wechseln |
 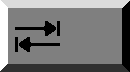
|
Zwischen geöffneten Apps (außer Desktop-Apps) wechseln |
 
|
Aktives Dokument schließen (in Apps im Vollbildmodus, in denen mehrere Dokumente gleichzeitig geöffnet sein können) |
 
|
Alle Elemente in einem Dokument oder Fenster auswählen |
  oder oder  
|
Ausgewähltes Element kopieren |
  oder oder 
|
Ausgewähltes Element löschen und in den Papierkorb verschieben |
  oder oder 
|
Aktives Fenster aktualisieren |
  oder oder  
|
Ausgewähltes Element einfügen |
 
|
Ausgewähltes Element ausschneiden |
 
|
Aktion wiederholen |
 
|
Aktion rückgängig machen |
  oder oder  
|
Eine große Anzahl von Elementen, wie die an den Startbildschirm angehefteten Apps, vergrößern oder verkleinern |
 Mausrad Mausrad
|
Größe von Desktopsymbolen ändern oder eine große Anzahl von Elementen, wie die an den Startbildschirm angehefteten Apps, vergrößern oder verkleinern |
 
|
Cursor an den Anfang des nächsten Worts verschieben |
 
|
Cursor an den Anfang des vorherigen Worts verschieben |
 
|
Cursor an den Anfang des nächsten Absatzes verschieben |
 
|
Cursor an den Anfang des vorherigen Absatzes verschieben |
  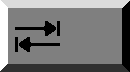
|
Zwischen allen geöffneten Apps mithilfe der Pfeiltasten umschalten |
 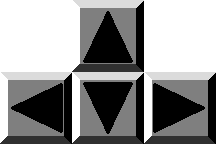 (zum Wechseln zu einem Element) (zum Wechseln zu einem Element) 
|
Mehrere einzelne Elemente in einem Fenster oder auf dem Desktop auswählen |
  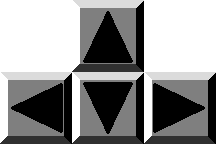
|
Textblock markieren |
 
|
Menü „Start“ öffnen |
  
|
Tastaturlayout wechseln (wenn mehrere Tastaturlayouts verfügbar sind) |
 
|
Eingabemethoden-Editor für Chinesisch aktivieren bzw. deaktivieren |
 
|
Kontextmenüs für das ausgewählte Element anzeigen |
 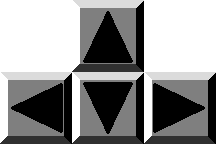
|
Mehrere Elemente in einem Fenster oder auf dem Desktop bzw. Text innerhalb eines Dokuments auswählen |
 
|
Ausgewähltes Element ohne vorheriges Verschieben in den Papierkorb löschen |

|
Nächstes Menü rechts des aktuellen Menüs oder Untermenü öffnen |

|
Nächstes Menü links des aktuellen Menüs öffnen oder Untermenü schließen |

|
Aktuelle Aufgabe anhalten oder beenden |
Tastaturkurzbefehle mit der Windows-Logo-Taste
Die folgende Tabelle enthält Tastaturkurzbefehle mit der Windows-Logo-Taste  .
.
Kombi |
ERKLÄHRUNG |
 
|
Windows-Hilfe und Support öffnen |

|
Ein- oder Ausblenden des Startbildschirms |
 
|
Fokus auf den Infobereich festlegen |
 
|
Charms öffnen |
 
|
Desktop anzeigen und ausblenden |
 
|
Datei-Explorer öffnen |
 
|
Charm „Suche“ öffnen und Dateien durchsuchen |
 
|
Charm „Teilen“ öffnen |
 
|
Charm „Einstellungen“ öffnen |
 
|
Charm „Geräte“ öffnen |
 
|
PC sperren oder Konto wechseln |
 
|
Alle Fenster minimieren |
 
|
Geräteausrichtung sperren |
 
|
Anzeigemodus für Präsentation auswählen |
 
|
Charm „Suche“ öffnen, um überall oder in der geöffneten App (sofern von der App die App-Suche unterstützt wird) zu suchen |
 
|
Dialogfeld „Ausführen“ öffnen |
 
|
Charms „Suche“ zum Suchen in Windows und im Internet öffnen |
 
|
Zwischen Apps auf der Taskleiste umschalten |
 
|
Center für erleichterte Bedienung öffnen |
 
|
Zwischen Benachrichtigungen wechseln |
  
|
Zwischen Benachrichtigungen in umgekehrter Reihenfolge wechseln |
 
|
Menü „Direktlink“ öffnen |
 
|
Anzeigen von anderen in einer App verfügbaren Befehlen
Hinweis: Sie können manche Einstellungen und Optionen auch anzeigen, indem Sie bei geöffneter App den Charm Einstellungen aufrufen |
 
|
Vorübergehende Vorschau des Desktops anzeigen |
 
|
Dialogfeld „Systemeigenschaften“ anzeigen |
  
|
In einem Netzwerk nach PCs suchen |
  
|
Minimierte Fenster auf dem Desktop wiederherstellen |
 Zahl Zahl
|
Desktop öffnen und App starten, die an der durch die Zahl angegebenen Position an die Taskleiste angeheftet ist. Wenn die App bereits ausgeführt wird, zu dieser App wechseln |
  Zahl Zahl
|
Desktop öffnen und neue Instanz der App starten, die an der durch die Zahl angegebenen Position an die Taskleiste angeheftet ist |
  Zahl Zahl
|
Desktop öffnen und zum letzten aktiven Fenster der App wechseln, die an der durch die Zahl angegebenen Position an die Taskleiste angeheftet ist |
  Zahl Zahl
|
Desktop öffnen und Sprungliste für die App öffnen, die an der durch die Zahl angegebenen Position an die Taskleiste angeheftet ist |
   Zahl Zahl
|
Als Administrator den Desktop und eine neue Instanz der App öffnen, die sich an der angegebenen Position auf der Taskleiste befindet |
 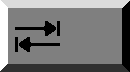
|
Zwischen kürzlich verwendeten Apps (außer Desktop-Apps) umschalten |
  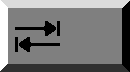
|
Zwischen kürzlich verwendeten Apps (außer Desktop-Apps) umschalten |
  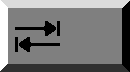
|
Zwischen kürzlich verwendeten Apps (außer Desktop-Apps) in umgekehrter Reihenfolge umschalten |
  
|
Zu der App wechseln, die eine Meldung im Infobereich angezeigt hat |
 
|
Fenster maximieren |
 
|
Aktuellen App vom Bildschirm entfernen oder Desktopfenster minimieren |
 
|
App oder Desktopfenster auf der linken Seite des Bildschirms maximieren |
 
|
App oder Desktopfenster auf der rechten Seite des Bildschirms maximieren |
 
|
Alle Fenster außer dem aktiven Desktopfenster minimieren (beim zweiten Tastenanschlag werden alle Fenster wiederhergestellt) |
  
|
Desktopfenster bis zum oberen und unteren Bildschirmrand vergrößern |
  
|
Aktives Desktopfenster vertikal bei unveränderter Breite wiederherstellen/minimieren |
   oder oder 
|
App oder Fenster auf dem Desktop von einem Monitor auf einen anderen verschieben |
 
|
Eingabesprache und Tastaturlayout wechseln |
  
|
Zu einer zuvor ausgewählten Eingabe wechseln |
 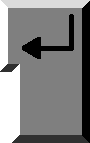
|
Sprachausgabe öffnen |
  
|
Umschalten zwischen geöffneten Apps |
 
|
Umschalten zwischen geöffneten Apps |
   (/) (/)
|
IME-Zurückwandlung beginnen |
  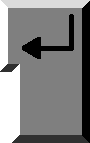
|
Windows Media Center öffnen |
  oder oder 
|
Mit der Bildschirmlupe vergrößern oder verkleinern |
 
|
Bildschirmlupe beenden |
Tastaturkurzbefehle in Dialogfeldern
Die folgende Tabelle enthält Tastaturkurzbefehle, die Sie in Dialogfeldern verwenden können.
Kombi |
Erklährung |

|
Hilfe anzeigen |

|
Elemente in der aktiven Liste anzeigen |
 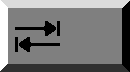
|
Durch Registerkarten vorwärts navigieren |
  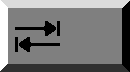
|
Durch Registerkarten rückwärts navigieren |
 Zahl (1 - 9) Zahl (1 - 9)
|
Zur 1. bis 9. Registerkarte wechseln |
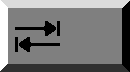
|
Durch Optionen vorwärts navigieren |
 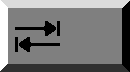
|
Durch Optionen rückwärts navigieren |
 unterstrichener Buchstabe unterstrichener Buchstabe
|
Befehl ausführen (oder Option auswählen), zu dem (bzw. der) der jeweilige Buchstabe gehört |

|
Kontrollkästchen aktivieren oder deaktivieren, wenn die aktive Option ein Kontrollkästchen ist |
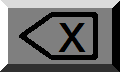
|
Ordner auf der nächsthöheren Ebene öffnen, wenn im Dialogfeld „Speichern unter“ unter oder „Öffnen“ ein Ordner ausgewählt ist |
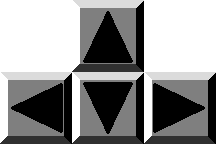
|
Schaltfläche auswählen, wenn die aktive Option eine Gruppe von Optionsschaltflächen ist |
Tastaturkurzbefehle im Datei-Explorer
Kombi |
Erklährung |

|
|

|
|

|
|

|
|

|
|
 Mausrad Mausrad
|
|
 
|
|
 
|
|
 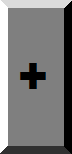 (auf der Zehnertastatur) (auf der Zehnertastatur)
|
Inhalt des ausgewählten Ordners anzeigen |
  (auf der Zehnertastatur) (auf der Zehnertastatur)
|
Ausgewählte Ordner reduzieren |
 
|
Vorschaufenster anzeigen |
 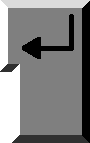
|
Dialogfeld „Eigenschaften“ für das ausgewählte Element öffnen |
  oder oder 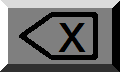
|
Vorherigen Ordner anzeigen |
 
|
Nächsten Ordner anzeigen |
 
|
Übergeordneten Ordner anzeigen |

|
Aktuelle Auswahl reduzieren (falls angezeigt) oder ersten übergeordneten Ordner auswählen |

|
Aktuelle Auswahl reduzieren (sofern erweitert) oder Ordner auswählen, in dem sich der Ordner befand |

|
Unteren Bereich des aktiven Fensters anzeigen |

|
Anzeigen des oberen Bereichs des aktiven Fensters |

|
Aktives Fenster maximieren oder minimieren |
Tastaturkurzbefehle für die Taskleiste
Die folgende Tabelle enthält Tastaturkurzbefehle für Elemente auf der Taskleiste des Desktops.
Kombi |
Erklärung |
 Klick auf Taskleistenschaltfläche Klick auf Taskleistenschaltfläche
|
App öffnen oder weitere Instanz einer App schnell öffnen |
  Klick auf Taskleistenschaltfläche Klick auf Taskleistenschaltfläche
|
App als Administrator öffnen |
 Rechtsklick auf Taskleistenschaltfläche Rechtsklick auf Taskleistenschaltfläche
|
Fenstermenü für die App anzeigen |
 Rechtsklick auf gruppierte Taskleistenschaltfläche Rechtsklick auf gruppierte Taskleistenschaltfläche
|
Fenstermenü für die Gruppe anzeigen |
 Klick auf gruppierte Taskleistenschaltfläche Klick auf gruppierte Taskleistenschaltfläche
|
Zwischen den Fenstern der Gruppe wechseln |
Tastaturkurzbefehl für die Remotedesktopverbindung auf dem Desktop
Kombi |
Erklärung |
 
|
Zwischen Apps wechseln (von links nach rechts) |
 
|
Zwischen Apps wechseln (von rechts nach links) |
 
|
In der Reihenfolge zwischen Apps wechseln, in der sie gestartet wurden |
 
|
Startmenü anzeigen |
 

|
Zwischen Fenster- und Vollbilddarstellung wechseln |
  
|
Dialogfelds Windows-Sicherheit anzeigen |
  
|
Im Vollbildmodus: Verbindungsleiste aktivieren |
 
|
Systemmenü anzeigen |
  (auf der Zehnertastatur) (auf der Zehnertastatur)
|
Eine Kopie des aktiven Fensters innerhalb des Clients in die Zwischenablage des Terminalservers einfügen (bietet die gleiche Funktionalität wie das Drücken von   auf
einem lokalen Computer) auf
einem lokalen Computer)
|
 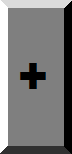 (auf der Zehnertastatur) (auf der Zehnertastatur)
|
Eine Kopie des gesamten Clientfensterbereichs in die Zwischenablage des Terminalservers einfügen (bietet die gleiche Funktionalität wie das Drücken von  auf einem lokalen PC) auf einem lokalen PC)
|
  
|
Von den Remotedesktop-Steuerelementen zu einem Steuerelement im Host-Programm wechseln (z. B. zu einer Schaltfläche oder einem Textfeld). Dies ist nützlich, wenn die Remotedesktop-Steuerelemente in ein anderes (Host-)Programm eingebettet sind |
  
|
Von den Remotedesktop-Steuerelementen zu einem Steuerelement im Host-Programm wechseln (z. B. zu einer Schaltfläche oder einem Textfeld). Dies ist nützlich, wenn die Remotedesktop-Steuerelemente in ein anderes (Host-)Programm eingebettet sind |
Tastaturkurzbefehle in der Anzeige der Windows-Hilfe
Die folgende Tabelle enthält Tastaturkurzbefehle zum Arbeiten mit der Hilfeanzeige.
Kombi |
Erklährung |

|
Verschieben des Cursors in das Suchfeld |

|
Anzeigen des Menüs „Optionen“ |

|
Wechseln zum Anfang eines Themas |

|
Wechseln zum Ende eines Themas |
 
|
Zurückbewegen zum vorher angezeigten Thema |
 
|
Vorwärtsbewegen zum nächsten (zuvor angezeigten) Thema |
 
|
Anzeigen der Hilfe und Support-Startseite |
 
|
Anzeigen der Kundensupportseite |
 
|
Anzeigen des Inhaltsverzeichnisses |
 
|
Anzeigen des Menüs „Verbindungseinstellungen“ |
 
|
Suchen im aktuellen Thema |
 
|
Drucken eines Themas |
Tastaturkurzbefehle zum Neuanordnen von Apps
Die folgende Tabelle enthält Tastaturkurzbefehle zum Neuanordnen moderner Apps.
Hinweis:
Halten Sie die Windows-Logo-Taste  gedrückt, während Sie die Apps neu anordnen, und zwar während
des gesamten Vorgangs (ab Aktivierung des Modus bis zum Abschluss der verschiedenen Anordnungsbefehle). Wenn die Apps neu angeordnet sind, lassen Sie die Windows-Logo-Taste
gedrückt, während Sie die Apps neu anordnen, und zwar während
des gesamten Vorgangs (ab Aktivierung des Modus bis zum Abschluss der verschiedenen Anordnungsbefehle). Wenn die Apps neu angeordnet sind, lassen Sie die Windows-Logo-Taste  los, um die aktuelle Anordnung auszuwählen.
los, um die aktuelle Anordnung auszuwählen.
Kombi |
Erklährung |
 
|
Modus zum Neuanordnen aufrufen und bildschirmübergreifend Apps und Trennlinien auswählen |
 
|
App-Trennlinien nach links verschieben |
 
|
App-Trennlinien nach rechts verschieben |
 
|
App maximieren |
 
|
App schließen |
 
|
Modus zum Neuanordnen beenden |
Weitere Kombis gibt es auf der Webseite von Windows